The mac auto clicker works similarly to other auto clicker software available in Windows or Android. All you have to do is download one software from the internet and then install it on your PC. Run the software and the first thing you will need to do is record your click points or coordinates. Apple’s macOS Mojave introduces a rather cool new feature: You can add Automator actions to your MacBook Pro’s Touch Bar. Here is how to do it.
- Mac Auto Clicker Free
- Auto Clicker For Mac Mojave 10.14
- Auto Clicker For Mac Mojave Mac
- Advance Auto Clicker Mac
Until Mojave, macOS had a full-featured screen-capture tool called Grab, but if you wanted a quick screenshot on a Mac—the equivalent of holding the top or side button and clicking Home on an. Apple’s superb mac OS Mojave (10.14) has a few extra security features. Before you can auto-type your username and password in to any application on Mojave, you’ll have to grant permissions to allow PasswordWallet to auto-type. The first time you auto-type, you’ll be presented with the following prompt. RapidClick — The super-simple auto clicker. How to use: Set how fast you want to click with Plus and Minus. To start clicking press Start. When you're done, press Stop. RapidClick is available on the Mac App Store.
macOS Catalina is going with a noteworthy working framework for Mac. In case that you squashed your fingers all over that present catch before thinking about that you may not be set available, you can curtail to macOS Mojave. On the off chance that you follow these strategies, you’ll have returned to your old course of action in only seconds.
Colossal data for Macs with the T2 security chip
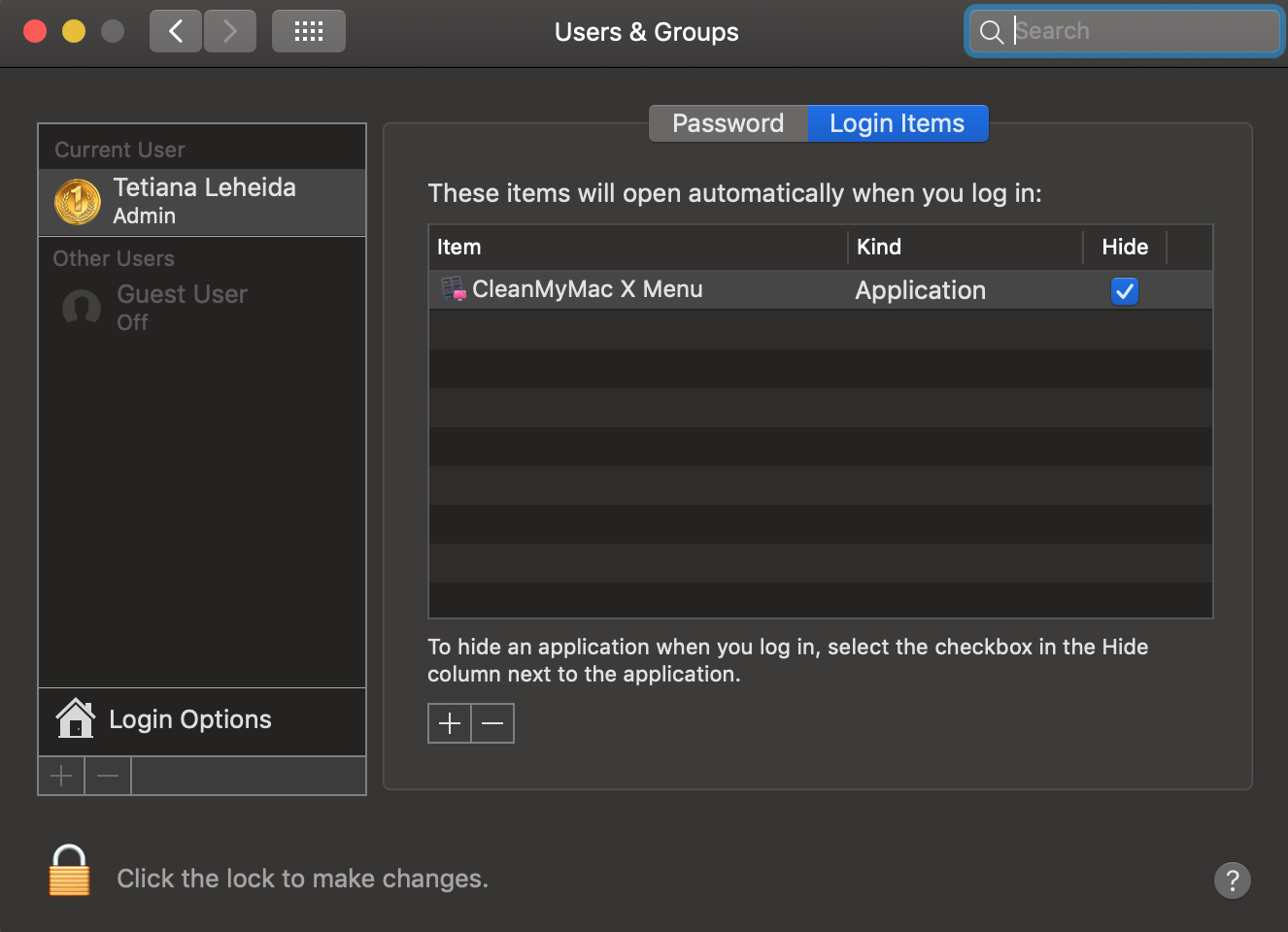
Before you attempt to utilize a bootable installer on your Mac in the event that you have a 2018 or more current MacBook Pro, MacBook Air, or Mac humbler than foreseen, you may need to attempt to permit booting from outer media before you attempt to downsize. In the event that you’ve connected with the Startup Security Utility, check to ensure you’ll have the choice to utilize a bootable outside drive. Here’s the puzzle.
Mac Auto Clicker Free
- Restart your Mac.
- Hold down Command+R right when you see the Apple Logo.
- This places your Mac into Recovery Mode.
- Click to Utilities in the Menu Bar.
- Click to Startup Security Utility.
- Enter the Administrator accreditation’s of yours
- Tick the case to Allow booting from outside media.
Stage 1: Back up your Mac
This procedure will obliterate macOS Catalina from your hard drive totally. That accumulates any records, activities, or reports you’ve been taking care of while at the same time using macOS Catalina will what’s more be erased if you don’t back them up first. Use an external hard drive or a cloud-based program like DropBox, OneDrive, or iCloud.
On the off chance that you don’t extra these basic records some spot off of your PC, you will lose them.
Also Read:-How to Install macOS High Sierra on Virtualbox
Stage 2: Bootable drive of macOS Mojave to be created
Download macOS Mojave from the Mac App Store. You’ll require a duplicate of macOS Mojave on an outside hard drive to downsize from macOS Catalina.
- Enable outside media booting
- Apple button > About This Mac > System Report > Controller (or iBridge)
On the off chance that your Mac avoids Apple’s T2 security chip, you won’t have to empower outside media booting.
Stage 3: Delete macOS Catalina from mac
You need to eradicate your hard drive before re-showing Mojave. Keep in mind, back up your Mac before playing out this development.
- Connect your Mac to the web by techniques for Wi-Fi or Ethernet
- In the upper left corner of the screen Click on the Apple picture
- Select Restart from the drop menu.
- Hold down Command+R, and continue holding the keys until your PC reboots. This will place your PC into Recovery Mode.
- Click on Disk Utility in the OS X utility selector.
- Click the Continue button
- Select your Startup Disk.
- Click on the Erase tab at the most important reason for the window.
- Enter a name for the record to be destroyed
- If your Mac is utilizing HFS+, select Mac OS Extended (Journaled) from the game-plan list. In the event that your Mac is utilizing APFS, select APFS from the affiliation list.
- Select GUID Partition Map If Scheme is accessible
- Click Erase button
After the approach is done, stopped Disk Utility starts from the drop menu in the upper left corner of the screen to return to the OS X utility selector.
Stage 4: Reinstall the macOS Mojave
You should reinstall Mojave after you have deleted macOS Catalina,
- Connect your Mac to the web through Wi-Fi or
- Plug the bootable hard drive you mad with Mojave on it into your Mac.
- In the upper left corner of the screen Click on the Apple picture.
- Select Restart starting from the drop menu.
- Hold down Option while your PC restarts. This will send you to the decision to pick a startup circle.
- Select your bootable drive with macOS Mojave from the quick overview of startup plate choices. macOS Mojave will start introducing on your Mac.
- Click Continue in the macOS Mojave establishment window.
Auto Clicker For Mac Mojave 10.14
macOS Mojave will display like a standard update. You will consent to the affirming terms before the thing reboots on your Mac.
Stage 5: Restore settings from a prior macOS Mojave Time machine support
In the event that you have a consistent stronghold of your Mac spared by techniques for Time Machine (which you should), you can utilize it to reinstall the settings you have spared from macOS Mojave.
- Connect your Mac to the web by strategies for Wi-Fi or Ethernet
- Click on the Apple picture.
- Select Restart starting from the drop menu.
- Hold down Command+R when you hear the startup ring and continue holding the keys until your PC reboots.
- Select Restore from Time Machine Backup in the OS X utility selector.
- Click Continue button
- Click Continue resulting in analyzing the significant data about reestablishing from a fortress.
- Select the Backup hotspot for where your Time Machine support is dealt with.
- Click Continue button
- Select the latest macOS Mojave support on the drive.
- Click Continue button
Your Mac will start reestablishing from the Time Machine support and a brief timeframe later reboot. This system can take some time, so get some espresso while you delay.

Apple’s Mac provides built in Automator Application to create Scripts and Automate Workflows. The Automator Action presented here allows you to add Mouse Clicking, Mouse Scrolling, Keyboard Typing and other related functions to an Automator Workflow. The Mouse Clicking done by this Automator Action is done on the basis of Screen Co-Ordinates and hence with proper planning, you can automate any type of Application, WebPage, Online Game or anything else on your Mac running 10.6 or later version.
The above screenshot displays main screen of Automator Action to do Mouse Clicking from Automator Workflow. Left Click, Middle Click, Right Click, Mouse Scrolling, Moving Mouse Cursor, Text Typing onto Active Application Window and pressing return Key on Keyboard is currently supported by this Automator Action for Mac. This Automator Action is provided on a Free to Download and try basis and requires one time registration fee of $10.00.
Auto Clicker For Mac Mojave Mac
Download this Mouse Clicking Automator Action on your Mac running 10.6, 10.7, 10.8, 10.9 or 10.10. You can also watch a Video Demonstration which displays how to Install and Run this Automator Action and finally add Mouse Click feature in your Automator Workflows. Appropriate help is included in the Graphical User Interface of the Automator Action itself with the help of Help buttons and appropriate description in the Automator Action itself.
Advance Auto Clicker Mac
Mouse Clicking Action in Automator Library
Yes there are other ways as well in which you can Automate Mouse and Keyboard Actions of almost any type. Whether you need to Record and Playback Mouse and Keyboard Action, do Fast Clicking at a single location, or even create a Macro Script to run on your Mac, you can visit MurGaa.com and select any other appropriate Mouse and Keyboard Automation Application. The Automator Action presented in this post allows you to embed Mouse Clicking in your existing Automator Workflows and on the other hand side, the Automation Tools dedicated for Automating Mouse and Keyboard provide you dedicated functionality.